Autor: Prof. Nato Olvera "O Merlin Do FLAC"
TUTORIAL EXACT AUDIO COPY (EAC) 1.3
TUTORIAL EXACT AUDIO COPY (EAC) 1.3
Este tutorial sugere a forma de configurar o EAC 1.3 de forma a obter arquivos em formato FLAC com qualidade, sem perdas.
1. INSTALAÇÃO
A fonte mais confiável para se baixar o EAC é o site do próprio fabricante: http://www.exactaudiocopy.de/
A instalação não oferece maiores dificuldades, bastando executar o arquivo baixado.
2. EXECUTANDO O EAC PELA PRIMEIRA VEZ
Observação: Clique nas imagens para amplia-las.
Observação: Clique nas imagens para amplia-las.
Na primeira vez que o EAC é utilizado, é oferecida a oportunidade de se usar o EAC Setup Wizard:
Como iremos configurar manualmente, escolhemos Cancelar.
3. CONFIGURAÇÃO
3.1. EAC Options...
Selecione EAC Options... através do menu EAC, ou através da tecla de atalho F9.
· A aba Extraction traz as opções de extração das faixas. As opções devem ser selecionadas conforme imagem abaixo:
· A aba General traz as opções gerais . As opções podem ser selecionadas conforme imagem abaixo:
· A aba Tools traz as opções de ferramentas . As opções sugeridas estão na imagem abaixo:
Aqui cabe a observação de que muitos gostam que já seja gerada uma playlist das faixas; nesse caso, deve-se deixar marcada a opção “Create ‘m3u’ playlist on extraction”.
· A aba Normalize traz uma única caixa de seleção que deve ficar desmarcada. Isso é importante para que o programa não altere o nível (e a originalidade) das faixas.
· A aba Filename permite configurar a forma com que o nome das faixas é gerado. A primeira caixa de texto diz como deve ser gerado o nome de um arquivo de um Artista; a segunda, quando for um CD de vários artistas. Uma sugestão é a configuração da imagem seguinte:
Como exemplo de preenchimento o esquema e a faixa resultante poderiam ser, por exemplo:
%tracknr2%.%artist% - %title% 02.Nirvana – In Bloom.flac
Outras possibilidades seriam:
%tracknr2%.%title% 01.In Bloom.flac
%tracknr2%.%title% - %artist% 01.In Bloom – Nirvana.flac
Note-se que a segunda caixa de texto, para vários artistas, deve sempre incluir %artist% (nome do intérprete da faixa) e %tittle% (título da música) para diferenciar os intérpretes de cada faixa.
O exemplo mostra o esquema no formato “%tracknr2%.%artist% - %title%”. No entanto, para uma melhor organização, acrescentou-se uma pasta com o nome do intérprete e uma subpasta com o ano de lançamento e o nome do disco:
%albumartist%\%year% - %albumtitle%\%tracknr2%.%artist% - %title%
Desse modo, cada disco será gravado em uma pasta separada e de fácil localização dentro da pasta escolhida (C:\Temp\Rip, na aba Directories), mas isso é uma escolha livre do usuário.
Note-se, também, que esses campos serão preenchidos com os valores presentes na identificação do CD (ver Ripando um CD).
· As abas Character Replacements e Catalog não são alteradas.
· A aba Directories define onde os arquivos serão gravados após a extração. Pode ser definido livremente pelo usuário. Como exemplo segue a imagem a seguir, onde fixou-se a pasta C:\Temp\Rip para receber os arquivos:
· A aba Write é importante se as faixas serão utilizadas em um CD a ser reproduzido em aparelho que tenha o recurso de exibição de CD-Text. Define como a faixa será exibida no display. Uma sugestão é a figura a seguir:
· A aba Interface pode ser deixada com a opção abaixo:
· A aba Audio Plugins não necessita ser alterada, se a instalação foi feita no modo padrão:
3.2. Drive Options...
Selecione Drive Options... através do menu EAC, ou através da tecla de atalho F10.
Aqui se encontram as opções fundamentais relacionadas ao drive de CD para extrair com precisão as faixas.
· A aba Extraction Mode deve ser configurada no modo “secure”, da seguinte forma:
· A aba Drive traz, na realidade, uma ferramenta para ajudar na configuração. Permite detectar o as características de seu drive de CD:
Coloque no drive um CD comercialmente conhecido, no exemplo, NEVERMIND do NIRVANA.
Clique em “Autodetect read command now”.
As características de seu drive devem ter sido identificadas.
· Se tudo tiver corrido bem, a aba Off Set / Speed já mostrará as configurações corretas para seu drive de CD. Exemplo:
Na figura o offset de leitura foi preenchido com +48. Esse número variará conforme marca/modelo de seu driver.
· A configuração indicada para a aba Gap Detection na maioria dos casos é a seguinte:
· Como o propósito é a extração correta de faixas do CD, não alteraremos a aba Writer que configura a gravação de CDs com o drive. Para a geração de um CD perfeitamente idêntico ao original é necessário configurar esta aba.
3.3. Compression Options...
Selecione Compression Options... através do menu EAC, ou através da tecla de atalho F11.
· Ignoraremos a aba Waveform, uma vez que ela não se aplica à forma que configuraremos a compressão flac.
· Na aba External Compression define-se qual será a forma de compressão. No nosso caso interessa-nos o formato sem perdas FLAC.
A configuração recomendada requer que se selecione a caixa “Use external program for compression”, em seguida, na caixa de seleção “Parameter passing scheme”, selecione “User Defined Encoder” e na caixa de texto “Use file extension” preencha com .flac
É necessário ainda localizar onde está o programa de compressão “flac.exe’. Para tanto, clique em “Browse” e encontre-o. (Procure a pasta onde o Exact Audio Copy foi instalado e dentro dessa pasta a pasta Flac, onde o programa externo estará.
A caixa de texto “Additional command-line options” parametriza o programa externo flac.exe com as opções de identificação para o arquivo gerado.
Sugere-se a linha de parâmetros (copiar e colar na caixa de texto):
-T "artist=%artist%" -T "title=%title%" -T "album=%albumtitle%" -T "date=%year%" -T "tracknumber=%tracknr%" -T "genre=%genre%" -5 %source%
Nesse caso, o arquivo será gerado já com os “tags” de identificação para intérprete, título, nome do disco, ano, número da faixa e gênero musical. A compressão será a padrão 5.
Note-se que esses campos serão preenchidos com os valores presentes na identificação do CD (ver Ripando um CD).
Um dos mitos sobre o EAC diz que a caixa de seleção “Bit rate” afetaria a qualidade dos arquivos obtidos. Na verdade, o bit rate (taxa de bits) ali definido só se aplica para arquivos MP3. Uma vez que se escolhe o compressor externo flac.exe, o valor ali definido não importa. Se ainda assim você acreditar no que dizem, deixe no valor máximo (1024 kBit/s).
· A aba Comment não afeta o resultado. Pode-se deixar o padrão.
· A aba ID3 tag configura a forma como os tags de identificação são incluídos nos arquivos finais.
O padrão de identificação de tags tem várias versões, sugere-se deixar as configurações padrões, exceto duas caixas que merecem atenção:
a) Caixa de seleção “Add cover image to ID3V2 tag”. Se ela ficar selecionada, cada arquivo flac conterá a imagem da capa (CD cover) da tela do EAC (ver Ripando um CD), ao custo de um tamanho maior (arquivo de áudio + arquivo de imagem). Útil para mostrar a capa na execução do arquivo pelo player.
b) Caixa de seleção “Write cover image into extraction folder”. Se esta caixa ficar selecionada, um arquivo da capa (CD cover) será gravado na pasta de extração, conforme o esquema de nome da caixa “Namening scheme”. No caso do exemplo, artista do álbum – nome do disco.
3.4. Metadata Options...
Selecione Metadata Options... através do menu EAC, ou através da tecla de atalho F12.
· A aba MetadataProvider configura em que base de dados serão buscados os metados do CD – disco, intérprete, faixas etc.
Na figura acima, a escolha foi pela base de dados de informações do CUE Tools DB Metadata Plugin V2.1.6, mas pode-se escolher a base que traga melhores resultados na identificação do CD.
Outra boa escolha é a base de dados do “freedb Metadata Plugin”. Alguns CDs podem ser reconhecidos numa base de dados e em outra não.
· Não alteraremos a aba Export.
Todos os passos anteriormente descritos só precisam ser realizados uma única vez, ao instalar o EAC num novo computador, por exemplo.
Caso se deseje guardar essas configurações, pode-se selecionar Profiles e Save profile... no menu EAC ou SHIFT + F2.
4. RIPANDO UM CD
Passamos agora aos procedimentos que se repetirão a cada novo CD que se deseje ripar.
4.1. Antes de ripar
São necessários alguns procedimentos antes de ripar propriamente o CD para garantir que as faixas sejam corretamente identificadas na extração.
Ao inserir o CD, o EAC buscará na base de dados do Metadata Provider escolhido uma possível identificação do CD.
Seguimos com o exemplo de NEVERMIND do NIRVANA. A janela do EAC terá um aspecto semelhante à figura abaixo:
Neste caso, até por ser um CD bastante conhecido, a identificação trouxe todos os dados mais importantes. Caso alguma informação deva ser acrescentada ou alterada, este é o momento.
É comum encontrar arquivos nomeados somente após a extração que ficam sendo identificados pelo player como track03 (para o nome da música) e unknown (para o artista). Se a inserção ou alteração das informações for feita neste momento, os arquivos já serão gerados com nome correto e tag ID (informações das faixas, metadados, para o player) corretos.
Gaps
Feita a correta identificação das faixas, o passo seguinte é determinar os gaps antes das faixas. Os gaps, simplificadamente, são intervalos sem conteúdo gerados ao gravar o CD. Para uma cópia fiel do CD original é fundamental determinar esses gaps cujos valores serão incluídos no arquivo .cue que será gerado a seguir.
Para tanto, seleciona-se Detect Gaps no menu Action ou através da tecla de função F4.
No exemplo, os gaps obtidos preencheram a respectiva coluna do EAC conforme abaixo:
O arquivo Cue
O arquivo cue é essencial quando a extração é feita em arquivo único e importante para o caso de extração em faixas, como é o caso desse tutorial, para a cópia idêntica do CD original.
A geração do arquivo é bastante simples: no menu Action e selecionamos Create CUE sheet e Multiple Wave Files With gaps... (non-compliant)
O arquivo texto será gerado na pasta escolhida anteriormente e deverá ser movido para a pasta para onde forem extraídos os arquivos flac.
No exemplo, foi gerado o arquivo Nevermind.cue.
4.2. Extraindo as faixas
Finalmente, chegamos à extração propriamente dita.
No menu Action, seleciona-se Copy Selected Tracks e Compressed... ou Shift + F5.
Alternativamente, pode-se também utilizar a extração com teste de leitura (procedimento mais demorado), através de Test & Coopy Selected Tracks e Compressed... ou Shifit + F6.
Ao fim da extração é gerado o log do rip realizado. Se os passos foram seguidos corretamente, a geração é automática e o arquivo é salvo na pasta dos arquivos flac.
Após a extração/conversão, deve-se abrir o arquivo de log para ver se tudo correu bem. Reproduzimos algumas linhas desse arquivo e destacamos alguns resultados:
ü Pre-gap lenght informa o gap encontrado para a faixa.
ü Accurately ripped (confidence 4) [35716F1B] informa que a base de dados do Accurated Rip tem 4 resultados iguais para a faixa extraída (mesmo hash, 35716F1B). Para CDs menos populares é comum que não esteja nessa base de dados.
ü Copy Ok indica que a faixa foi extraída corretamente.
ü O EAC consulta também a base de dados do CUETools, apresentando os resultados ao final do log. Na faixa 10 do exemplo, o resultado obtido coincidiu com 10 dos 11 resultados disponíveis nesse banco de dados. Já na faixa 11, coincidiu com 5 dos 11 resultados disponíveis, mas difere em um sample de outras 5 resultados do banco de dados. Nada preocupante.
ü Caso o indique algum problema, a faixa deve ser ouvida atentamente para verificar se o problema é audível. O recomendável é que se tente nova ripagem após cuidadosa limpeza do CD.









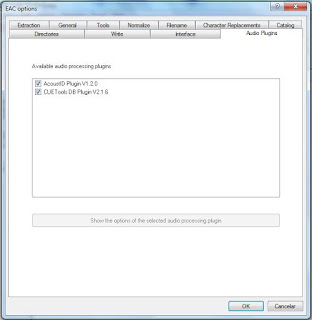











Nenhum comentário:
Postar um comentário